TOPICS
トピックス
機能紹介・操作方法 その1
※以下のキャプチャ画像はバージョンアップなどにより、実際のものと多少異なる場合があります。
もくじ
- 管理画面
- SETTING – 基本設定
- SETTING – トップページ
- SETTING – SNSリンク
- SETTING – GoogleAnalytics
- グローバルナビ
- フッターメニュー
- ABOUT(プロフィール、自己紹介)ページ
- NEWS(お知らせ)ページ
- CONTACT(お問い合わせ)ページ
管理画面
管理者用ユーザー用の管理画面。

編集者ユーザー用の管理画面。管理者用の画面とは違い、必要最低限のメニューを表示させています。テーマカラーは任意に変更可能です。
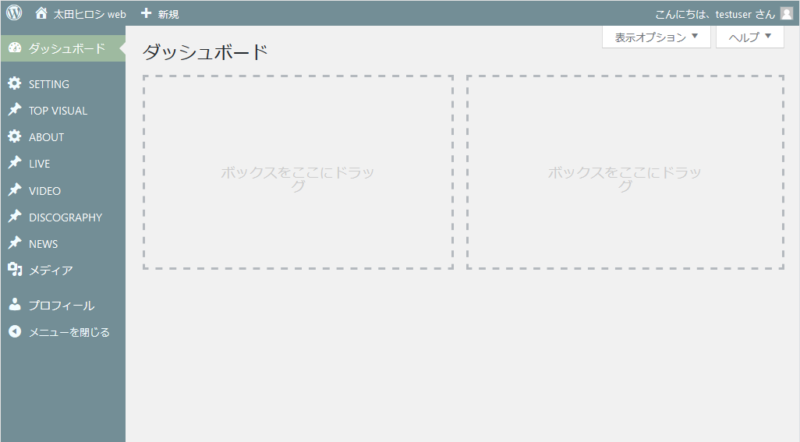
バンドの場合、リーダーは「管理者」、他のメンバーは「編集者」でユーザー登録すると管理しやすいかと思います。
SETTING – 基本設定
主に「SETTING」にまとめました。
SETTING→基本設定

– カラーの設定(zousanrecordsSWEET、zousanrecordsPOP、zousanrecordsCLASSIC)
zousanrecordsSWEETではメインカラーを設定できます。

zousanrecordsPOP、zousanrecordsCLASSICでは
- メインカラー
- サブカラー
- 文字の色
が設定できます。

– ロゴ
各ページヘッダーの左側に表示されるロゴです

高さ40pxで表示されます。拡大しても劣化のないSVG形式推奨ですが、PNGやJPG形式などの場合は少し大きめに作ることできれいに表示されます。(必要以上に大きすぎるとページ読み込みが遅くなる原因になります。)
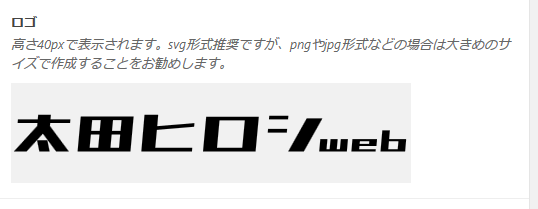
【参考】無料で使える!簡単にロゴを作成できるおすすめサイト8選
オプションで制作代行を承ります。デザインの入ったものには対応しておりません文字を画像化した「文字ロゴ」になります。ご注文は→こちら
– ディスクリプション
サイトの概要文、説明文です。検索結果のページ概要として表示されます。
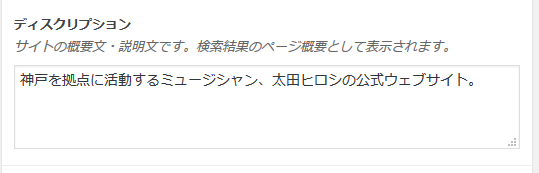
– キーワード
検索エンジンに認識されたいワードをカンマ区切りで入力。
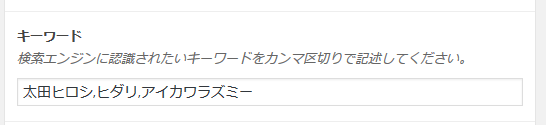
– ファビコン
PCでページを開いたときにブラウザのタブに表示されるマークです。

ico形式、正方形。マルチアイコンで作成することをお勧めします。
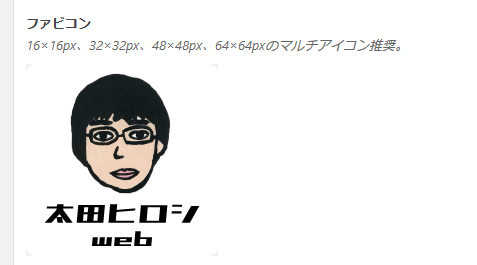
【参考】マルチアイコン(ファビコン)の設置方法と作り方!icoに変換は必要なの?
ico形式の画像がメディアにアップできない場合は↓
【参考】favicon.icoをWordPressの管理画面からアップロードできない→ wp-config.php を一時的に修正
また、ファビコンとアップルタッチアイコンを合わせて制作の代行も承ります。ご注文は→こちら
– アップルタッチアイコン
iPhoneのSafariで「ホーム画面に追加」ときのマークです。
PNG形式、180×180px推奨。
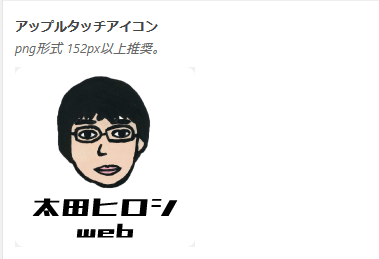
制作の代行は→こちら
– コピーライト
一番下のフッター部分に表示されます。
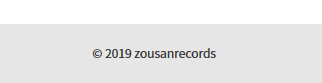

【参考】年号と©マークと何が必要?Copyright(コピーライト)表記の正しい書き方
– アイキャッチ画像
SNSなどでシェアされたときに表示される画像を設定します。
twitterでの推奨サイズは1200×630pxです。
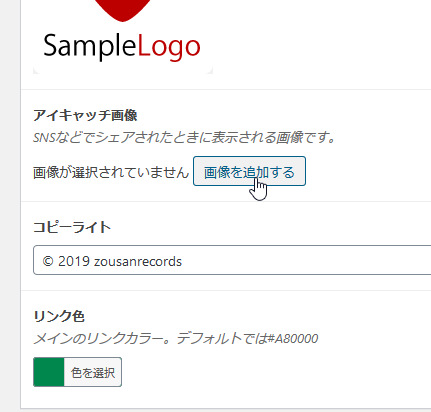
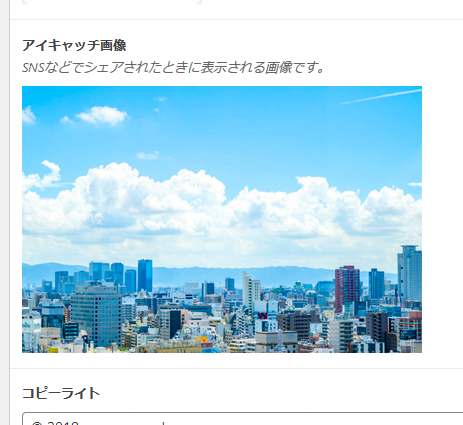
Twitterでシェアされた場合
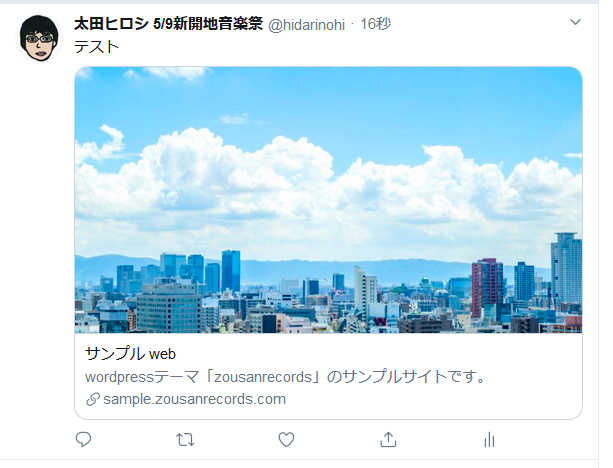
Facebookでシェアされた場合
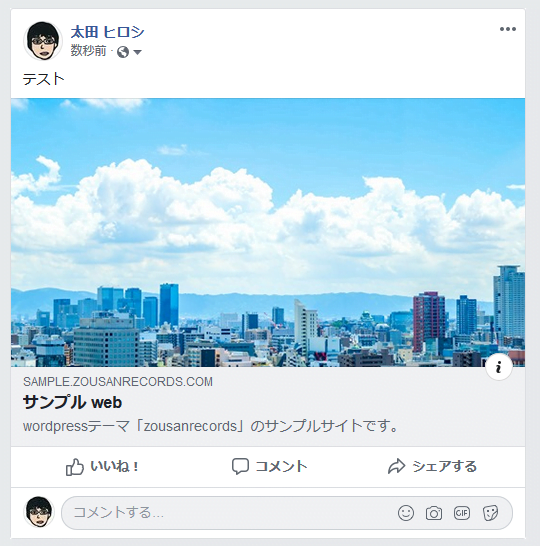
– リンク色(zousanrecords、zousanrecordsPROのみ)
任意の色を選択→Update
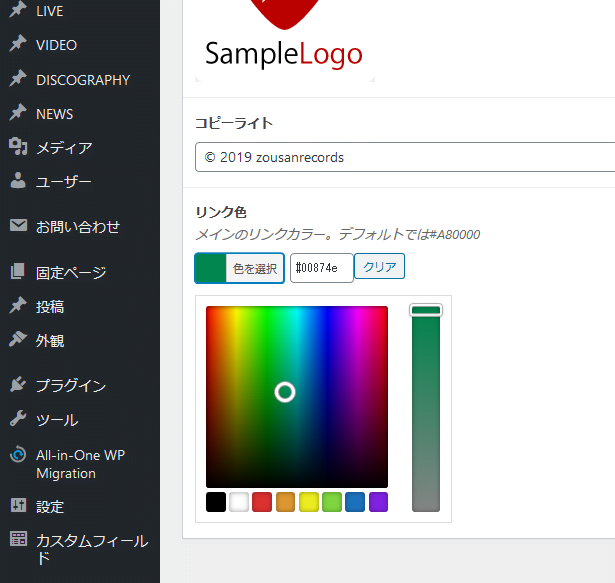
リンクの文字にカーソルを合わせると指定した色になります。

SETTING -トップページ
– メインビジュアル動画(有料版のみ)
PCのみヘッダーに動画を表示させることができます。
SETTING→トップページ→メインビジュアル→ファイルを追加する
で動画をアップ。

WordPressではメディアにアップロードできるファイルの容量に制限があります。
これは契約しているサーバーによっても異なります。
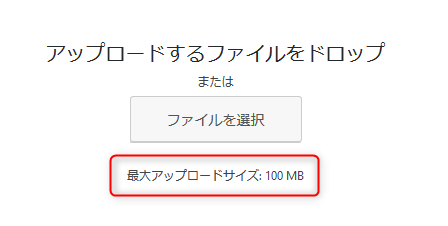
上限を変更するには設定が必要です。
【参考】WordPressのファイルアップロード上限値を変更する方法
動画をアップした場合、PCでは動画が優先して表示されます。スマホでは動画をアップしても表示されません。画像が表示されます。
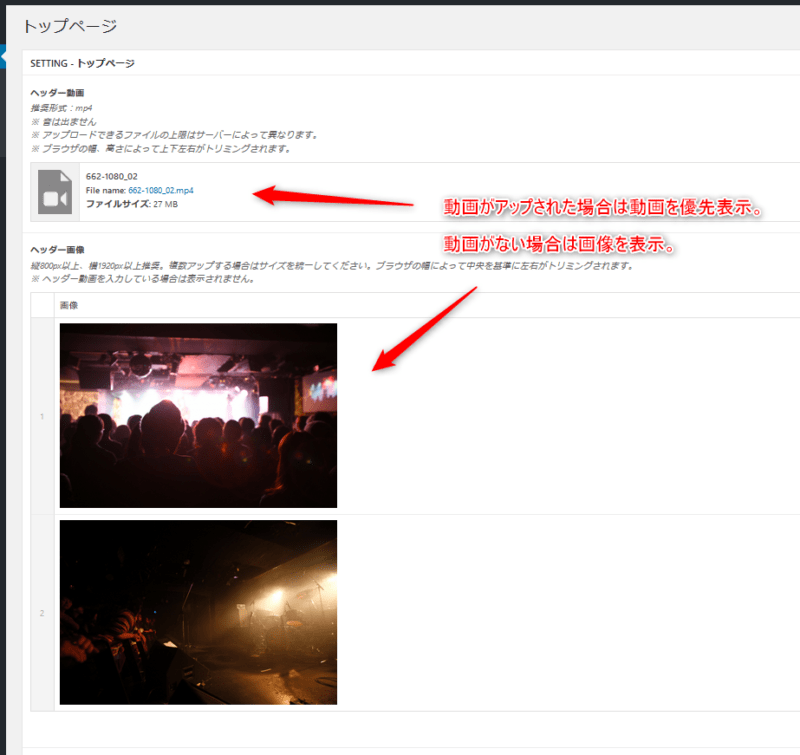
容量の大きな動画を設定すると、読み込みに時間がかかる場合があります。極力容量の小さい動画を推奨します。
また、スマホでは通信が遅いとしばらく画面が真っ黒になってしまうなどの問題があり、閲覧者に負担がかかってしまう、また離脱率を下げるため動画の設定に関わらず画像を表示させる仕様としました。
– メインビジュアル画像
トップページのメインの画像です。
SETTING→トップページ→メインビジュアル画像
右下の「画像を追加」ボタンで入力欄が追加されます。
画像のサイズは1920×1080pxを推奨します。サイズが大きすぎる、枚数が多すぎるとページの読み込みが遅くなる原因になりますのでご注意ください。画像の容量が大きい場合はiLoveIMGなどのサービスを利用して圧縮することをおすすめします。

アップした画像が上から順にスライド表示されます。
一覧左側の数字部分をドラッグすることで順番を入れ替えることも可能です。
また、画像を入力していない状態で入力欄を残すと真っ白の画面が表示されてしまいます。画像を入力しない場合は「行を削除」で入力欄ごと削除してください。

【注意】
入力した画像は中央を基準にブラウザのサイズによって画面いっぱいに表示されるよう上下または左右がトリミングされます。
見え方は閲覧者の環境に依存しますので、人物や文字は画面からはみ出さないようにある程度中央に寄せておくことをおすすめします。
– YouTube動画
トップページの動画です。
SETTING→トップページ→YouTube動画
右下の「動画を追加」ボタンで入力欄が追加されます。YouTubeのIDを入力。
IDは共有リンクが
https://youtu.be/〇〇〇?si=XXXXX
などの場合は「?」の手前の「〇〇〇」の部分です。
※無料版では1件しか表示されません。


有料版ではスライド式で表示することもできます。(zousanrecordsPOP、zousanrecordsCLASSICではスライド表示のみ)

稀にサムネイル画像が表示されないことがあります。原因は
・カスタムサムネイルでサムネイル画像が設定されていない
・または設定した画像が小さすぎる
などです。その場合はYouTubeの管理画面にて該当の動画のカスタムサムネイルを設定してください。(推奨サイズは1280×720px)

SETTING – SNSリンク
フッター、スマホではメニューを開いたときのメニュー下にも各Sアイコンが表示されます。
フッター

スマホメニュー

SETTING→SNSリンク
URLを入力したアイコンのみ表示されます。
対応しているのは
- YouTube
- Facebook(有料版のみ)
- Spotify(有料版のみ)
- SoundCloud(有料版のみ)
- Line公式(有料版のみ)
- Tiktok(有料版のみ)

SETTING – GoogleAnalytics
グーグルアナリティクスを利用する場合に「G-」または「UA-」で始まるコードを入力します。
※All in One SEOなどのプラグインを追加して、そちらで設定する場合は、空白のままにしてください。
入力してしまうと二重で計測される可能性があります。

【参考】【今さら聞けない】Googleアナリティクスとは?導入手順から使い方まで5分で理解!
グローバルナビ
グローバルナビとはサイトのメインのメニュー部分です。

ここはWordPress標準の機能で編集いただけます。
外観→メニュー
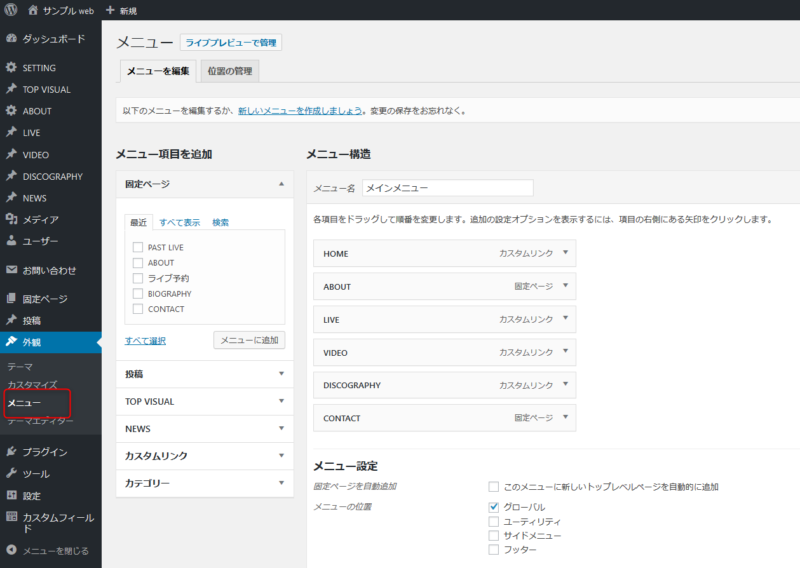
デフォルトでは
- HOME
- ABOUT
- LIVE
- VIDEO
- DISCOGRAPHY
- MAIL MAGAZINE(有料版のみ)
- CONTACT
のメニューを用意しています。
「メニューの位置」はグローバル。

例として外部にブログサイトがある場合、メニューに「BLOG」を追加してみます。
左側の「メニュー項目を追加」のカスタムリンクでURLとリンク文字列(メニュー名)を入力して「メニューに追加」。すると右側の「メニュー構造」に追加されます。
ドラッグで表示順を任意に決めて「メニューを保存」です。
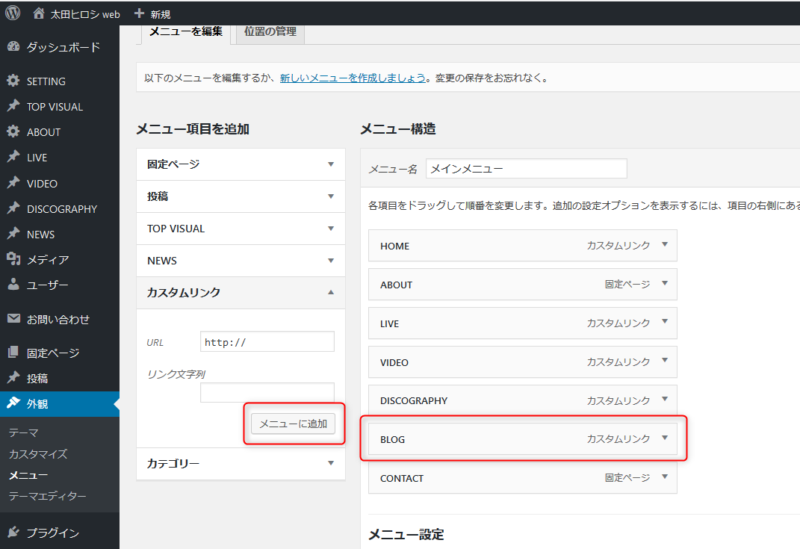

また、外部リンクを別タブで開くようにしたい場合は、以下を参照ください。
【参考】グローバルメニューに外部リンクを追加、別タブで開きたい。
必要ないメニューは右側の矢印からメニューを開いて削除できます。
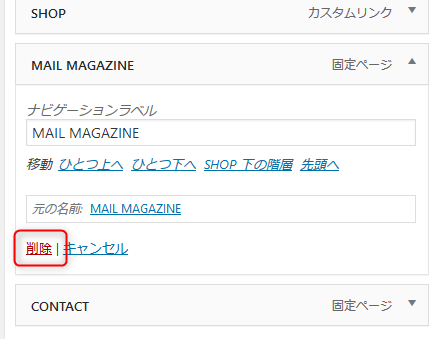
バージョン2.2.4.31よりサブメニューにも対応しました。
一段下げて副項目として登録することでサブメニューとして表示されます。


【注意】
WordPressアドレスとサイトアドレスが一致していない場合、デフォルトではLIVE、VIDEO、DISCOGRAPHページのリンクURLが間違っている可能性があります。
サイトアドレス http://◯◯◯.com
WordPressアドレス http://◯◯◯.com/wp
の場合、デフォルトではグローバルメニューのLIVEページのリンクURLは
http://◯◯◯.com/wp/live/
になってしまいます。「wp/」を取って更新してください。
WordPressアドレスとサイトアドレスは設定→一般よりご確認いただけます。
フッターメニュー(有料版のみ)
フッターにメニューを追加できます。
外観→メニュー→新しいメニューを作成しましょう。
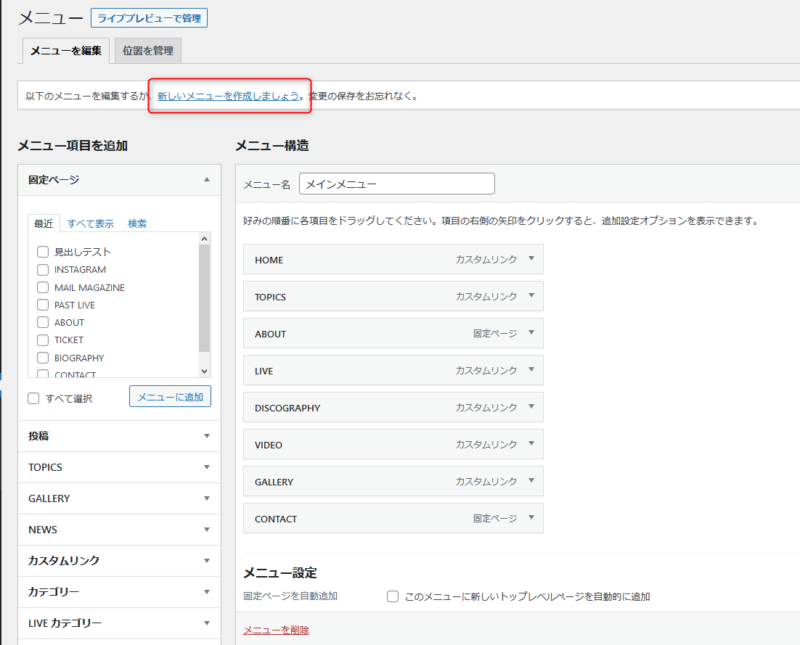
任意のメニュー名を付けて
メニュー設定→フッターにチェック→メニューを作成

任意のメニューを追加→メニューを保存。

追加されました。

なお、フッターメニューはサブメニュー(副項目)には対応しておりませんのでご注意ください。
ABOUT(プロフィール、自己紹介)ページ
プロフィール、自己紹介ページです。
固定ページ→ABOUT

アー写とプロフィール欄からなります。プロフィール欄はエディタで自由に書き込むことができます。画像やリンクを貼ることも可能です。サンプルサイト
また、当テーマではエディタ部分は操作をよりシンプルにするため「Classic Editor」というプラグインを採用しております。 エディタ部分の見出しの付け方リンクの追加方法、画像の挿入方法などは以下をご参照ください。
【参考】Classic Editorの使い方
NEWS(お知らせ)ページ
お知らせページです。
NEWS→新規追加

1.お知らせの種類を選択。
「重要なお知らせ」は有料版のみ選択できます。

「重要なお知らせ」を選択すると選択した最新の1件がメインビジュアルのすぐ下に表示されます。(有料版のみ)

2.タイプを選択
– リンク無し
タイトルがそのまま表示されるだけです。

– お知らせ詳細(有料版のみ)
お知らせ詳細を選択するとエディタが現れて入力できるようになります。入力した内容は単体のページとして表示されます。
自主イベントをする、新しい音源が出る、といったときの特設ページとしても使えます。サンプルサイト

– サイト内リンク
サイト内のページにリンクを貼る場合。URLの入力欄が現れます。

– 外部リンク
外部サイトにリンクを張る場合。別タブで開きます。

NEWSはトップページには最新の5件、一覧ページでは1ページに10件でそれ以上になるとページャーが付いて10件ごとにページが分かれます。

また、「NEWS ARCHIVE」から月別に表示することができます。

カテゴリー分け(zousanrecordsPOP、zousanrecordsCLASSICのみ)
「zousanrecordsPOP」ではカテゴリー分けに対応しています。
カテゴリーを設定している投稿と設定していない投稿が混在しているとエラーになります。カテゴリー分けする場合はすべての投稿にカテゴリーを適応させてください。
カテゴリーは1投稿につき1カテゴリーにか対応しておりません。複数のカテゴリーを適応させないでください。
CONTACT(お問い合わせ)ページ
お問い合わせページです。

フォーム上部の文言は
固定ページ→CONTACT
より編集いただけます。
メールフォームから送信された内容は設定したメールアドレスに届きます。
——————————————-
